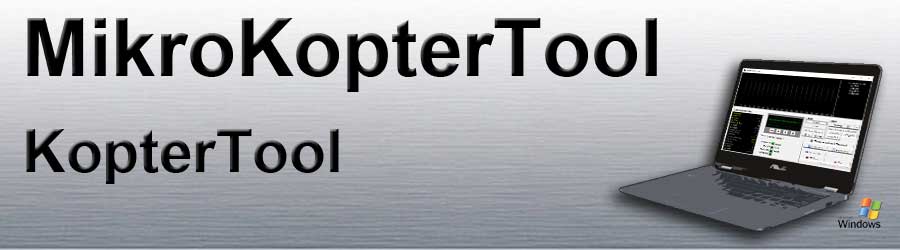Inhaltsverzeichnis
Info / Download
With the MikroKopter-Tool (short KopterTool) the MikroKopter and other MK assemblies can be adjusted, checked or loaded with new software.
The "KopterTool" is a Windows program and can be used under Win 10 (or older).
It can be downloaded as a packed ZIP version here:
Download : "Latest Software + MikroKopter-Tool"
 If you want to use the!KopterTool on another operating system, you need a Windows EMU program.
If you want to use the!KopterTool on another operating system, you need a Windows EMU program.
For MAC it would be e.g. Darwine or WineBottler
Connection preparation
An MKUSB is required to connect the copter or individual assemblies to the MikroKopter tool.
This USB-RS232 converter then establishes the connection between the module and KopterTool.
Information on setting up the MKUSB can be viewed here:
Info : MKUSB
Start the program
After the MKUSB has been connected to the PC and set up, the! KopterTool can be opened.
To do this, open the previously unzipped folder \Software_MikroKopter\Kopter_Tool_VX_XXx
and start the program MikroKopter-Tool.exe with a double click.
The license window opens when you start it for the first time.
The license conditions are displayed in this window. The desired language and the
COM port of the MKUSB can be set below .
(Which COM port was assigned for the MK-USB can be found in the Windows Device Manager under Connections COM and LPT.)
With a "click" on the button accept the license conditions are accepted and the language setting and the COM port are preset. Now the KopterTool opens.
INFO:
If a wrong COM port has been set, this can be changed in the Terminal-Fenster window of the KopterTool.
Connection of the assemblies
Depending on what is connected to the KopterTool, the displays / settings are different.
How the individual modules are connected to the MKUSB can be seen in the respective description of the module under "Software Update".
Link : Baugruppen
Select assemblies / settings
Assemblies
|target="_blank" ]]
The individual assemblies are selected using the button.
The function of the individual modules can be displayed in the scope and the analog display in the main window of the KopterTool.
A description of the individual displays can be found here: |
Settings
Alle Einstellungen am Kopter werden über die Settings vorgenommen.
![]() Sind alle Baugruppen zusammen angeschlossen, werden die Einstellungen für alle Baugruppen zentral vorgenommen.
Sind alle Baugruppen zusammen angeschlossen, werden die Einstellungen für alle Baugruppen zentral vorgenommen.
Um in die "Settings..." zu gelangen, muss die FlightCtrl ausgewählt werden.
Eine Beschreibung der Einstellungen |
Wird das "Settings..." das erste mal geöffnet, gelangt man in das EasySetup.
Hierüber kann die Ersteinrichtung des Kopters schnell und einfach durchgeführt werden.
Eine Beschreibung des EasySetup |
INFO
Sollte beim auswählen der Settings dieses Fenster erscheinen...
... dann passt die KopterTool-Version nicht zu der Softwareversion auf der FlightCtrl und/oder der NaviCtrl.
Hier sollte dann die aktuellen Software in die FlightCtrl / NaviCtrl eingespielt werden. (Update)
(Alternativ könnte auch eine ältere KopterTool-Version genutzt werden.)
Scope
Im Scopefenster können die Funktionen der Baugruppen überprüft werden. Durch Auswählen der einzelnen Funktionen kann bestimmt werden, welche Scope angezeigt werden soll.
Scope Auswahl
Ein klick auf den Reiter Scope öffnet das Auswahlfenster.
Hier können die einzelnen Funktionen ausgewählt werden, die im Scope angezeigt werden sollen.
Je nach ausgewählter Baugruppe können verschiedene Funktionen ausgewählt werden.
Anzeige bei: |
||
FlightCtrl |
NaviCtrl |
MK3Mag |
Alternativ hierzu kann auch im Analog Display der anzuzeigende Wert mit einem "rechtsklick" der Maus ausgewählt werden. Hierbei ändert sich dann die Schriftfarbe des gewählten Wertes.
Hier sind die ersten 5 Werte ausgewählt:
Scope Start/Stop
Das Scope im Scopefenster wird mit den Buttons Start und Stop gestartet und beendet.
Scopefenster
Rechts werden die ausgewählten und jetzt angezeigten Scope-Linien aufgelistet. Je nachdem welche Baugruppe ausgewählt/angeschlossen ist können verschiedene Werte ausgewählt werden.
Mit einem Doppelklick auf das Scope-Fenster kann dies vergrößert werden. Auch können Bereiche in Scope durch markieren mit der "Maus", hervorgehoben werden.
Beispiel: FlightCtrl Anzeige für Nick, Roll Gier. Um die Scopelinien zu bekommen, muss die FlightCtrl in die dementsprechender Richtung geneigt/gedreht werden!
Motortest
Um die Funktion der einzelnen Motoren testen zu können, kann ein Motortest durchgeführt werden.
Um den Motortest zu öffnen genügt ein "Klick" auf den Button "Motortest".
Die Vorgehensweise:
Den Eintrag Motortest activ anklicken.
Unter Address den gewünschten Motor auswählen.
Mit dem Schieberegler langsam Gas geben.
Nach Beendigung des Motortest den Eintrag Motortest activ wieder deaktivieren.
![]() Achtung: Für den Motortest sollten die Propeller demontiert werden. Bei montierten Propellern auf dem Motor kann der Kopter abheben.
Achtung: Für den Motortest sollten die Propeller demontiert werden. Bei montierten Propellern auf dem Motor kann der Kopter abheben.
Serial-3D-OSD
Serial
Mit dem Button SerialChannels öffnet sich folgendes Fenster. Hier können zusätzliche Kanäle belegt werden.
 Um diese zusätzlichen Seriellen Kanäle nutzen zu können, müssen einige Voraussetzungen gegeben sein.
Um diese zusätzlichen Seriellen Kanäle nutzen zu können, müssen einige Voraussetzungen gegeben sein. - Es muss z.B. ein Joystick an dem PC angeschlossen und eingerichtet sein.
- Der Kopter muss über eine zusätzliche Verbindung (Wi232 oder Bluetooth) mit einem PC/Laptop verbunden sein.
- Das KopterTool muss geöffnet sein um die Funktion nutzen zu können.
![]() Die seriellen Kanäle ersetzen nicht den Sender! Ein normaler Sender/Empfänger muss trotzdem genutzt werden.
Die seriellen Kanäle ersetzen nicht den Sender! Ein normaler Sender/Empfänger muss trotzdem genutzt werden.
Jedem einzelnen Kanal (Ch1: ... Ch12:) kann eine Funktionen des Joystick zugeteilt werden. Diese können unter Axes, Buttons oder POV ausgewählt werden.
Damit die Funktionen auch an den Kopter übertragen werden, muss noch unten ein Haken bei "Senden der seriellen Kanäle aktiv" gesetzt werden.
Jedem Kanal kann jetzt eine Funktion / POTI zugeteilt werden. Dies geschieht in den Settings im Reiter Kanäle.
3D
Nach einem Klick auf den 3D Button wird die Simulation des Kopters angezeigt.
Mit dieser Anzeige kann die Funktion der Gyros visuell dargestellt werden. Hierbei verhält sich das 3D-Modell exakt so wie das Original.
Über den Schieberegler unter der Anzeige, kann das 3D-Modell gedreht werden.
(Info: Falls sich die 3D-Anzeige ganz langsam etwas ruckartig in eine Richtung bewegt ist dies normal)
Button FlightCtrl
Wurde vorher der Button "FlightCtrl" gedrückt, wird zur 3D-Anzeige zusätzlich die Balance-Anzeige eingeblendet.
Mit der Schwerpunktanzeige kann während des Schwebefluges kontrolliert werden, ob der Kopter seinen Schwerpunkt in der Mitte oder an einer anderen Stelle hat.
Um dies kontrollieren zu können, sollte der Kopter mit dem PC über z.B. ein Bluetooth Modul oder Wi232 verbunden sein.
Durch eine ungünstige Montage von Bauteilen kann der Schwerpunkt des Kopters nicht in der Mitte sein. Ist dies der Fall wandert der Punkt in die entsprechende Richtung.
Ist der Schwerpunkt nicht in der Mitte sondern in eine Richtung verschoben, müssen die entsprechenden Motoren mehr Leistung aufbringen, um den Kopter in Waage zu halten.
Besonders interessant: Gier (obere Skala). Hier sieht man, ob der Kopter immer in eine Richtung Gieren will. Dies kann passieren, wenn die Motoren oder der Rahmen nicht gerade montiert wurde.
In diesem Fall muss der Kopter laufend gegen diese Drehrichtung regeln um den Kopter gerade zu halten. Auch hier wird mehr Leistung benötigt und das gewollte Gieren fällt in eine Richtung langsamer aus.
Button NaviCtrl
Wurde vorher der Button "NaviCtrl" gedrückt, wird zur 3D-Anzeige zusätzlich diese Sticks-Anzeige eingeblendet.
Mit dieser Anzeige kann die Funktion und die Stellung der beiden Steuerknüppel überprüft werden. Hierzu wird in dieser Anzeige der am Sender genutzte Mode (1-4) eingestellt.
Werden nun die Steuerknüppel bewegt, sieht man die identischen Bewegungen und den Ausschlag in dieser Anzeige.
OSD
Mit der OSD-Anzeige können mehrere Funktionen genutzt werden.
In der oberen Anzeige können z.B. die Höhe des Kopters, die Geschwindigkeit, der Akkustand, Entfernung zum Startpunkt, etc. angezeigt werden.
Im unteren Feld können Karten geladen werden. Hierüber kann die Position des Kopters angezeigt werden. Auch können hier Wegpunkte eingegeben werden, die der Kopter dann automatisch abfliegen kann.
![]() Für die OSD-Anzeige wird eine Datenverbindung zum Kopter benötigt. Dies kann per Wi232 oder Bluetooth erfolgen.
Für die OSD-Anzeige wird eine Datenverbindung zum Kopter benötigt. Dies kann per Wi232 oder Bluetooth erfolgen.
Der Radius für den Wegpunkteflug ist auf 250mtr begrenzt!
Eine Beschreibung des OSD wie z.B. Karten geladen, Wegpunkte eingefügt, ein POI gesetzt und weiter Funktionen genutzt werden, ist hier beschrieben: KopterTool OSD... |
Terminal-Fenster
Das Terminal Fenster wird durch einen Klick auf Firmware update & Terminal geöffnet.
Das Terminal Fenster.
COM-Port
Hier kann der COM-Port des MK-USB eingestellt werden.
Nur wenn dieser richtig eingestellt ist kommt eine Verbindung zwischen dem MikroKopter (oder einzelnen Baugruppen) und dem KopterTool zustande.
Mit dem grünen Punkt links neben dem COM-Port kann der COM-Port im KopterTool beendet und neu gestartet werden.
Ist der Punkt grün, ist der COM-Port an.
Debug
Mit dem Debug Button kann wieder zurück in das KopterTool Hauptfenster zurück geschaltet werden.
Sprache wählen
Beim ersten Start des KopterTool wird entweder automatisch die vom PC eingestellte Sprache erkannt und eingestellt.
Möchte man jedoch lieber eine andere Sprache für das KopterTool einstellen, kann auf den Button geklickt werden.
Im sich dann öffnenden Fenster, kann dann die gewünschte Sprache ausgewählt und mit Restart das KopterTool in der neuen Sprache geöffnet werden.
 Weitere Sprachen
Weitere Sprachen
Im Programmverzeichnis findet man die Sprachdateien als "language_XX.dat". (XX = Ländercode) Dies ist eine einfache Textdatei, die mit einem Texteditor bearbeitet werden kann. Jeder kann somit selbst die Dateien anpassen oder eine neue Sprache übersetzen.
Das Format ist einfach:englischer Text = übersetzter Text z.B. Communication timeout! = Délai de communication trop long
Am besten nimmt man für einen neue Sprache eine bereits vorhandene Sprachdatei, benennt sie um und startet das Übersetzen. Sollte sich für einen Begriff keine Übersetzung in der Datei befinden, so wird automatisch der englicher Text angezeigt.
 Wer möchte kann uns neue Sprachdateien zuschicken, dann könnten die ins nächste Release übernommen werden...
Wer möchte kann uns neue Sprachdateien zuschicken, dann könnten die ins nächste Release übernommen werden...
Aktuelle Software downloaden
Die jeweils aktuelle Software für die einzelnen Baugruppen des Mikrokopter können auch mit dem KopterTool downgeloadet werden.
Ein Klick auf die Lupe öffnet dazu das benötigte Auswahlfenster.
Eine Beschreibung des Download gibt es hier: |
Aktuelle Software updaten
Wurde die aktuelle Software downgeloadet, kann diese in die Betreffende Baugruppe (FlightCtrl, NaviCtrl, etc.) eingespielt werden.
Hierzu wird auf den Button Update Software (serial)... geklickt.
Eine Beschreibung des Update gibt es hier: |
Reset - EEPROM initialisieren
Um die einzelnen Baugruppen (FlightCtrl, NaviCtrl, etc.) wieder auf die Standardeinstellungen zurückzusetzen, reicht ein klick auf das rote Dreieck.
Im KopterTool gibt es hierfür zwei Möglichkeiten:
Möglichkeit 1:
Unter jedem Setting befindet sich dieses rote Dreieck. Hiermit kann das jeweils geöffnete Setting, incl. der Kanalbelegung, zurückgesetzt werden.
Möglichkeit 2:
Wechselt man in das Terminalfenster und "klickt" hier das rote Dreieck an, werden alle Settings zurückgesetzt. Nur die Kanalbelegung bleiben erhalten.
![]() Nach "großen" Softwareupdates sollte man auf jeden Fall das EEPROM komplett nach der "Möglichkeit 2" initialisieren.
Nach "großen" Softwareupdates sollte man auf jeden Fall das EEPROM komplett nach der "Möglichkeit 2" initialisieren.
Da sich hierbei meistens ein Großteil der Defaultwerte verändert haben, sollte man daraufhin keine alten gespeicherten Settings wieder einspielen.
Hier sollten die Einstellungen besser neu eingestellt werden.
Selbstverständlich sollte man dann auch den ACC un den Kompass einmalig neu kalibrieren.