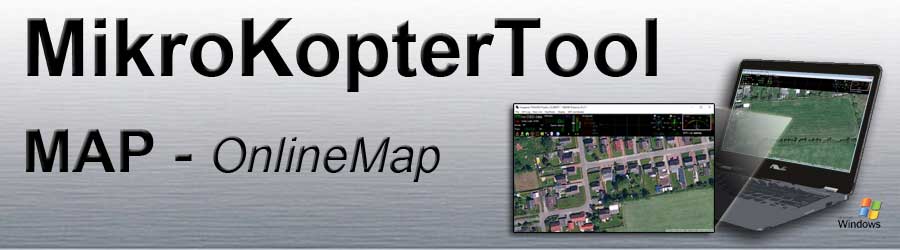Inhaltsverzeichnis
Info
To plan a waypoint flight, you first have to load a map of the location where the flight is to take place.
Such a card can be selected directly in the MAP and saved on the PC.
Any number of cards can be saved and used without an internet connection.
Open Online Map
In order to load a card, the PC must have an internet connection. Once the card has been saved on the PC, it can also be edited without the Internet.
There are two options in the MAP to open the online view of the map selection:
1 - Via the tab File and the selection Get online map
2 - Or you "click" on the symbol of the globe
Select a new card
If you have opened the map selection, you have three buttons above the online map:
1 - Save Map (to save the current map view on the PC)
2 - GoTo MikroKopter (Jumps to the current copter position on the map - requires Kopter/PC connection)
3 - Close Online Map (closes the online map view)There is still a magnifying glass in the map view to be able to search for places manually.
With the plus / minus button the view can be enlarged / reduced.
Save New map
If the required map section has been selected, the view can be saved using the Save Map"button.
In the window that then opens, the storage location on the PC can be selected and a suitable name can be assigned.After saving, the selected view is automatically loaded into the MAP for editing.
INFO:
Two views are always saved in the ".mkz" file: The current view + a zoom out.
The views can be changed using the rotary knob on the mouse or the "+/-" button in the toolbar.