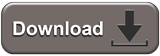Inhaltsverzeichnis
Info / Download
Die GimbalCtrl kann zur Steuerung eines BrushlessGimbal mit AlexMos-Steuerung genutzt werden.
Folgende Funktionen sind möglich:
Steuerung "Nick" (Pitch) BrushlessGimbal
Steuerung "Roll" BrushlessGimbal
Steuerung "Gier" BrushlessGimbal
- Auslösen einer Fotokamera (über optionales Shuttercable)
- Schalten externer Verbraucher (z.B. LED über ExtensionPCB etc.)
Starten von Scripten in der AlexMos-Steuerung
- Gradgenaue Nick-Winkel einstellung beim Wegpunkteflug
- Aufzeichnen der Nick- und Roll-Winkel der Kamerahalterung in einem LOG-File im Kopter
Shoplink: GimbalCtrl
INFO
Damit die Funktion der GimbalCtrl gegeben ist müssen die Software Versionen zueinander passen!
Andernfalls kann es zu einer Fehlermeldung oder keiner Funktion der GimbalCtrl kommen.
GimbalCtrl V1.02 |
|
GimbalCtrl V1.04 |
|
(Bitte für ein Update das MKUSB V3 verwenden !!!)
Technische Daten
- Versorgung 5V (über I2C)
- Maße Platine 17,5 x 30mm
- Gewicht ~13g
- Kabellänge ~18cm
- Serieller Ausgang Gimbalsteuerung 8n1 / 9600 Baud
- "Trigger" Schaltausgang
- Schaltausgang Out1 (GND oder 3,3V)
- Schaltausgnag Out2 (GND oder 3,3V)
GimbalCtrl - LED
Die GimbalCtrl besitzt eine grüne und rote LED. Diese geben folgendes aus:
Grüne LED => dauerhaft an + Rote LED => blinkt schnell
- Brushless Gimbal nicht angeschlossen/mit Spannung versorgt
- Brushless Gimbal wurde nicht erkannt (Anschluss Gimbal oder/und Einstellungen fehlerhaft)
Grüne LED => blinkt langsam + Rote LED => aus
- Brushless Gimbal wurde richtig erkannt
Wenn dennoch keine Funktion
Software GimbalCtrl passt nicht zur Software Version FlightCtrl (Siehe Info-Kasten oben)
- Einstellung der Kanäle im Kopter falsch
Anschluss
FlightCtrl
Die GimbalCtrl wird mit dem 4pol Molex-Kabel an den I2C-Bus der FlightCtrl V3
oder dem I2C Bus der NaviCtrl V2.1 angeschlossen.
Anschluss AlexMos
An dem AlexMos-Board wird der zweite serielle Port "RC_SERIAL port" genutzt.
Dies hat den Vorteil, dass die USB-Verbindung oder eine optional an dem ersten seriellen Eingang angeschlossene Bluetooth-Verbindung unabhängig von der GimbalCtrl genutzt werden kann.
Der Anschluss:
GimbalCtrl "GND" -> AlexMos "GND"
GimbalCtrl "Rx" -> AlexMos "RC_ROLL"
GimbalCtrl "Tx" -> AlexMos "RC_YAW"
Einstellung AlexMos
Die Einstellung des zweiten seriellen Port "RC_SERIAL port" ist mit wenigen Einstellungen erledigt.
INFO: Erst ab der AlexMos Beta Version V2.66 kann die Baudrate für den ersten seriellen Port 1 und 2 getrennt eingestellt werden !!
Unter RC Settings wird der serielle RC-Eingang aktiviert
RC_ROLL pin mode => SBGC Serial API
Die serielle Übertragungsgeschwindigkeit für die GimbalCtrl muss auf 9600Baud eingestellt werden.
Dies wird unter Hardware "RC_SERIAL port"eingestellt.
RC_SERIAL_port speed => 9600
Die Geschwindigkeit für Main serial port speed und UART2 port speed kann auf 115200 Baud eingestellt bleiben.
So hat man z.B. bei einer Bluetooth-Verbindung zum Gimbal die volle Übertragungsgeschwindigkeit.
Nutzt man ein 3-achs Gimbal muss unter Follow mode zusätzlich das Feld bei FollowYAW aktiviert werden.
Einstellung KopterTool
Nick-Roll-Gier
Zur Steuerung der Funktionen Nick, Roll und Gier über die GimbalCtrl werden insgesamt 3 freie Kanäle benötigt.
In diesem Beispiel wurden an der Fernsteuerung die Kanäle 8, 9 und 14 jeweils einem Potentiometer zugeteilt.
In den MikroKopter-Tool Einstellungen unter Kamera werden nun für die Steuerung von Nick (Pitch) und Roll die entsprechenden Kanäle unter Servo control - Nick und Servo control - Roll eingetragen.
Zusätzlich wird der Eintrag Servo relativ aktiviert. Hierüber wird die Nick-Verstellung der Wippe am Gimbal gesteuert.
Ist dann das Potentiometer an der Fernsteuerung in Mittelstellung, bleibt die Wippe in der aktuellen Position stehen.
Wird das Potentiometer aus der Mittelstellung heraus verstellt, bewegt sich die Wippe solange in die entsprechende Richtung, bis sich das Potentiometer wieder in Mittelstellung befindet.
Ist dieser Eintrag aktiviert, kann zusätzlich die Gimbal-Wippe bei einem Wegpunkteflug automatisch Gradgenau geneigt werden.
Der Kanal für das Gieren der Kamerahalterung, wird unter CamCtrl bei YAW Channel eingestellt.
Funktionsprüfung
Nachdem das Brushless-Gimbal eingestellt und mit der GimbalCtrl verbunden wurde, kann diese an den I2C-Bus der FlightCtrl V3 (oder NaviCtrl V2.1) angeschlossen werden.
Über das MikroKopter-Tool kann dann die Funktion überprüft werden.
Nachdem der MikroKopter dann mit dem Computer verbunden und mit Spannung versorgt wurde, kann im Hauptfenster des MikroKopter-Tool der Button NaviCtrl gedrückt werden.
Im mittigen Virtuellen Display wird dann über die roten Pfeile (links/rechts) das Fenster GimbalCtrl ausgewählt.
Anzeigen:
A - Ist dad Gimbal richtig eingestellt, korrekt an die GimbalCtrl angeschlossen und mit der FlightCtrl verbunden, wird im virtuellen Display die Versionsnummer der GimbalCtrl angezeigt. Der Status (Stat:) steht auf "OK" und es wird der Winkel vom Gimbal (Nick, Roll, Yaw) angezeigt.
(siehe Bild rechts "A")B - Wurde das Gimbal falsch eingestellt oder falsch oder nicht angeschlossen, wird zwar die Versionsnummer der GimbalCtrl angezeigt, der Status wird aber mit "No Gimbal" und fixen Winkeln von -1° angezeigt
(siehe Bild rechts "B")C - Besteht keine Verbindung zur GimbalCtrl wird im virtuellen Display die Meldung "Not connected" angezeigt.
(siehe Bild rechts "C")
Schaltausgänge
Optional können an der GimbalCtrl bis zu 3 Schaltausgänge (Out1, Out2, Trigger) genutzt werden. Hierüber kann z.B. eine Fotokamera ausgelöst werden oder ein Script im AlexMos-Gimbal ausgelöst werden.
INFO: Die Schaltausgänge sind max. 100mA belastbar !!!
Möchte man mehr Last schalten (z.B. LED-Streifen) sollte z.B. das ExtensionPCB genutzt werden.Die Schaltausgänge funktionieren auch ohne angeschlossenes Gimbal.
In diesem Beispiel wurden die Kanäle 15 und 16 jeweils einem Schalter an der Fernsteuerung zugeteilt.
Diese Kanäle können dann unter CamCtrl den Schaltausgängen OUT1 und OUT2 zugeteilt werden.
Der Schaltausgang "Trigger" an der GimbalCtrl ist parallel geschaltet mit dem "Schaltausgang 1" der FlightCtrl.
In diesem Beispiel wurde der Kanal 10 auf einen Taster gelegt und unter Ausgänge dem Ausgang1 Timing eingetragen.
Siehe hierzu Anschlussbeispiel Trigger
Schaltbeispiele
Beispiel Out1 / Out2 => GND
Möchte man z.B. LEDs oder etwas anderes Ein-/Ausschalten, können die Schaltausgänge Out1 (Pad1) und Out2 (Pad8) hierfür genutzt werden.
So kann z.B. eine LED direkt angeschlossen werden oder man nutzt ein ExtensionPCB und mit mehr Leistung auch ganze LED-Leisten zu schalten.
INFO: Beide Schaltausgänge schalten nach Masse (GND) und können mit max. 100mA belastet werden.
Beispiel Out1 / Out2 => 3.3V
Möchte man an dem AlexMos Gimbal ein oder mehrere Scripte starten, können die Schaltausgänge Out1 (Pad3) und Out2 (Pad4) genutzt werden.
Diese Ausgänge schalten eine Spannung von 3,3V und können an die Eingänge ADC1-3 der AlexMos-Elektronik angeschlossen werden.
Eine Erklärung, wie man ein Script in der AlexMos-Steuerung eingibt, findet man auf der Herstellerseite unter:
Beispiel Trigger
Über die GimbalCtrl lässt sich auch eine Fotokamera per Shuttercable triggern.
Hierzu kann das Shuttercable an das Pad "9" (trigger - wird nach Masse geschaltet (GND)) und Pad "RT" (+5V) angeschlossen werden.
Beispiel Script + Trigger
Möchte man eine Kamera per Shuttercable vom MikroKopter aus trigger UND auch über die AlexMos-Steuerung per Script, ist der Anschluss wie in den vorherigen Beispielen beschrieben. Es muss zusätzlich nur einer der Ausgänge AUX1-3 der AlexMos-Steuerung mit an das Shuttercable angeschlossen werden.
Winkel
Wird über das MikroKopter-Tool ein Wegpunkteflug geplant, kann pro Wegpunkt eine Kameraneigung eingetragen werden.
Mit der GimbalCtrl wird der eingetragene Wert für die Kameraneigung als direkter Winkelwert an das Brushless Gimbal übertragen.
So ist z.B. der Eintrag 90° ein direkter Blick gerade nach unten und ein Eintrag von -90° ein Blick gerade nach oben.
INFO: Damit diese Funktion genutzt werden kann, muss in den Einstellungen des MikroKopters die Funktion Servo relativ aktiviert sein.
Siehe hierzu Nick-Roll-Gier
LOG-File - TXT-File
Die aktuelle Neigung des Gimbal (für Nick und Roll) wird fortlaufend auf der microSD-Karte im MikroKopter gespeichert.
Zwei LOG-Files stehen für eine Auswertung zur Verfügung:
GPX LOG Datei => "Datum".GPX
In dieser LOG-Datei findet man sämtliche Telemetriedaten des MikroKopter.
Unter der Spalte "Gimbal" befinden sich dann die Werte für die Nick-Neigung und die Roll-Neigung.
TXT Log Datei => "Datum".TXT
In dieser LOG-Datei befinden sich wesentlich die Positions- sowie die Winkeldaten bei Aufnahme eines Fotos.
Wurden z.B. 20 Fotos im Flug aufgenommen, sind in dieser LOG Datei 20 Einträge zur jeweiligen Aufnahme zu finden.
Getrennte Versorgung Kopter / Gimbal
Die Gimbal-Ctrl besitzt einen hochohmigen Schutzwiderstand auf dem GND-Anschluss.
Wird die Versorgungsspannung für das Brushless-Gimbal vom MikroKopter abgegriffen, muss man nichts weiter beachten.
Wenn das angeschlossenes Brushless-Gimbal aber mit einem eigenen Akku versorgt wird, kann die GimbalCtrl unter Umständen keine Funktion haben.
Um die Funktion zu gewährleisten, müssen der Minus-Anschluss des Gimbal-Lipo und der Masse-Anschluss (GND) vom Kopter(-Lipo) verbunden werden.
INFO: Da es unterschiedliche Lipos und Anschlüsse gibt, stellen wir für diese Verbindung kein fertige Lösung zur Verfügung!
Achtung: Unbedingt auf korrekte Polung beim Anschluss achten.
Software Update
INFO: Die GimbalCtrl besitzt bei Auslieferung bereits die aktuelle Software !
Für ein Softwareupdate wird die GimbalCtrl über das Molexkabel direkt mit dem MKUSB V3 verbunden werden.
Die Spannungsversorgung der GimbalCtrl erfolgt dann über das MKUSB sobald der Jumper hierauf geschlossen wird.
Die aktuelle Software findet man unter Info / Download.
Über das MikroKopter-Tool kann dann die neue Software eingespielt werden.
(Siehe Grafik rechts)