Inhaltsverzeichnis
Info / Download
The GPX viewer is a simple program with which it is possible to view the GPX log files recorded by the MikroKopter.
All telemetry data are recorded in these log files during a flight.
The GPX viewer functions at a glance
- Display of all telemetry data of the copter
- Errors are highlighted in color
- Problematic values are highlighted in color (e.g. Magnetic field deviations)
- Status bits of the MK are evaluated
- GPX file can be exported to Google Earth
- Additional information from the GPX file can be displayed (e.g. setting info, license info, firmware info)
- Data are given units and converted if necessary
- You can create your own graph from the values
- The columns can be moved
Geo data can be exported for Agisoft Photoscan and Pix4D
The program GPX-Viewer can be downloaded here: Download
download GPX Logfile
To download the .gpx Log connect your MikroKopter with your Computer
and start the KopterTool. Here "click" on the Button SD Card....
Here the required .gpx log file of the flight can be selected and saved on the computer.
![]() Larger files may take a few minutes to download.
Larger files may take a few minutes to download.
If you want to access the log data faster, you can also remove the SD card from the copter and read it out directly with the PC.
The Menü

File
Open GPX Save GPX Show GPX Open in Google Earth Connect altitude to Ground in GE Use raw GPS altitude Create photo logfile ... Open in Texteditor ... Exit
-> To open a log file in * .GPX format
-> To save a log file
-> Shows information about the opened log file such as error messages etc.
-> Opens Google Earth and shows the flight graphically.
-> If this option is activated, the height is marked in Google Earth with lines perpendicular to the ground.
-> If this option is activated, the altitude calculated by the GPS is entered for the export to Google Earth and not that of the air pressure sensor.
-> To create an export file for Agisoft Photoscan and Pix4D
-> The GPX file is opened in a text editor
-> Closes the GPX viewer

Charts
Add user chart Select chart files
-> If you have created your own graphs / charts, they can be added here.
-> Show charts from the directory of the GPX viewer

Options
Parse data Google Maps View Auto jump to error line Prev
-> Measured values are adjusted for the GPX viewer for better display.
-> Measured values are adjusted for the GPX viewer for better display.
-> If there is an error in the log, the GPX viewer automatically jumps to the location of the first error.
-> Jump to the previous error Next
-> Jump to the next error

Windows
Show all Charts ...
-> Show all chartsHide all Charts ...
-> Hide all chartsStrom
.
.
.
X-Achse = Strom
-> If all "charts" are hidden, the individual charts can be displayed here.
The GPX log file
|
|
|
|
|
|
|
|
|
|
|
|
|
|
|
|
|
|
|
|
|
|
|
|
|
|
|
|
|
|
|
|
|
|
|
|
|
|
|
|
|
|||
Charts / Graphen
You can graphically display certain values of the recorded flight separately in a separate window.
These are opened automatically when the program starts. All windows can also be closed under the "Windows" tab and only individual graphs can be displayed.
The following charts are already included with the GPX viewer:
Create your own graph
If you want to display certain values in a separate window, you can do this via an extra ".ini" file.
The name of the ".ini" file must then start with "Charts-" and be in the same folder as the "GPX-Viewer.exe".
Example: Display capacity over flight time
If you want to display the capacity over the flight time, the file can be called "Charts-Capacity.ini".
The content can look like this:[Chart1]
ChartName = "mAh"
Series1Ident = "Capacity"
Series1Name = "mAh"
The display would then look like this:
Export geospatial data
With the current version of the GPX viewer it is possible to export the appropriate geodata for Pix4D and Agisoft Photoscan.
To do this, proceed as follows:
click in the GPX-Viewer ->Create photo logfile...
In the following window you select the line on which the first photo was triggered. You can recognize this by the column [ShutterCnt] |
Directly below you select the first photo that was created by the waypoint flight. |
From here the respective programs continue.
Agisoft Photoscan
If the photos have been loaded into Agisoft Photoscan, click on the symbol for importing the geographic information in the "Reference" tab. |
Here the program already offers the option of selecting the format in which the import file is available. |
Pix4D
With a click on "From File ..." the file generated by the GPX viewer can be read in. Once this is done you will see a green tick as confirmation. |

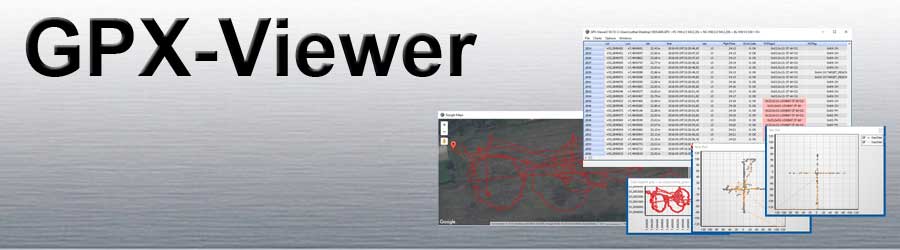











































































 Current values of the RC sticks in the following order: Nick; Roll ; Yaw ; Gas ; Ch5, ... Ch16
Current values of the RC sticks in the following order: Nick; Roll ; Yaw ; Gas ; Ch5, ... Ch16
























