Inhaltsverzeichnis
Info / Download
Der GPX-Viewer ist ein einfaches Programm mit dem es möglich ist, die vom MikroKopter aufgezeichneten GPX-Logfiles einzusehen.
In diesen Logfiles werden während eines Fluges sämtliche Telemetriedaten aufgezeichnet.
Die GPX-Viewer-Funktionen auf einen Blick
- Anzeige sämtlicher Telemetriedaten des Kopters
- Fehler (Errors) werden farblich hervor gehoben
- Problematische Werte werden farblich hervor gehoben (z.B. Magnetfeldabweichungen)
- Statusbits des MKs werden ausgewertet
- GPX-Datei lässt sich in Google Earth exportieren
- Zusatzinformationen aus dem GPX-File können angezeigt werden (z.B. Settingsinfo, Lizenzinfo, Firmwareinfo)
- Daten werden mit Einheiten versehen und ggf. umgerechnet (z.B. Altitude)
- Es lassen sich eigene Graphen aus den Werten erstellen
- Die Spalten lassen sich verschieben
GeoDaten lassen sich für Agisoft Photoscan und Pix4D exportieren
Das Programm GPX-Viewer kann hier heruntergeladen werden: Download
GPX Logfile herunterladen
Um die .gpx Logdatei herunterzuladen, wird der MikroKopter mit dem Computer verbunden
und das KopterTool gestartet. Ein "klick" auf den Button SD Card... öffnet ein Zusatzfenster.
Hier kann nun die benötigte .gpx Logdatei des Fluges ausgewählt und auf den Computer gespeichert werden.
![]() Bei größeren Dateien kann das herunterladen ein paar Minuten dauern.
Bei größeren Dateien kann das herunterladen ein paar Minuten dauern.
Wer schneller an die Logdaten möchte, kann auch die SD-Karte aus der NaviCtrl / FlightCtrl V3 entnehmen und diese direkt mit dem PC auslesen.
Das Menü

File
Open GPX Save GPX Show GPX Open in Google Earth Connect altitude to Ground in GE Use raw GPS altitude Create photo logfile ... Open in Texteditor ... Exit
-> Zum Öffnen einer Logdatei im *.GPX Format
-> Zum Speichern einer Logdatei
-> Zeigt Informationen über das geöffnete Logfile wie Z.B. aufgetretene Fehlermeldungen etc.
-> Öffnet Google Earth und stellt den Flug grafisch dar.
-> Ist diese Option aktiviert, wird in Google Earth die Höhe mit Senkrechten Linien zum Boden gekennzeichnet.
-> Ist diese Option aktiviert, wird für den export zu Google Earth die vom GPS berechnete Höhe eingetragen und nicht die vom Luftdrucksensor.
-> Zum Erstellen einer Exportdatei für Agisoft Photoscan und Pix4D
-> Die GPX Datei wird in einem Texteditor geöffnet
-> Schließt den GPX-Viewer

Charts
Add user chart Select chart files
-> Wurden eigene Graphen/Charts erstellt, können sie hier hinzugefügt werden.
-> Charts aus dem Verzeichnis des GPX-Viewers einblenden

Options
Parse data Google Maps View Auto jump to error line Prev Next
-> Messwerte werden für den GPX-Viever zur besseren darstellung angepasst.
-> Flug wird auf einer Google Maps karte grafisch dargestellt.
-> Sollte sich ein Fehlerfall im Log befinden, so springt der GPX-Viewer automatisch zur Stelle des ersten Fehlers.
-> Zum vorherigen Fehler springen
-> Zum nächsten Fehler springen

Windows
Show all Charts ...
-> Einblenden aller ChartsHide all Charts ...
-> Ausblenden aller ChartsStrom
.
.
.
X-Achse = Strom
-> Sind alle "Charts" ausgeblendet, können hierüber die einzelnen Charts angezeigt werden.
Die GPX Logdatei
|
|
|
|
|
|
|
|
|
|
|
|
|
|
|
|
|
|
|
|
|
|
|
|
|
|
|
|
|
|
|
|
|
|
|
|
|
|
|
|
|
|||
Charts / Graphen
Man kann sich bestimmte Werte des aufgezeichneten Fluges gesondert in einem eigenen Fenster grafisch darstellen.
Beim Programmstart werden diese automatisch geöffnet. Unter dem Reiter "Windows" können auch alle Fenster geschlossen und nur einzelne Graphen eingeblendet werden.
Folgende Charts sind bereits bei dem GPX-Viewer enthalten:
Eigene Graphen erstellen
Möchte man sich bestimmte Werte in einem eigenen Fenster anzeigen lassen, kann man dies über eine extra ".ini" Dateien erledigen.
Der Name der ".ini" Datei muss dann mit "Charts-" anfangen und sich im gleichen Ordner wie die "GPX-Viewer.exe" befinden.
Beispiel: Kapazität über Flugzeit anzeigen
Möchte man sich z.B. Kapazität über die Flugzeit anzeigen lassen, kann die Datei "Charts-Capacity.ini" heißen.
Der Inhalt kann wie folgt aussehen:[Chart1]
ChartName = "mAh"
Series1Ident = "Capacity"
Series1Name = "mAh"
Die Anzeige würde dann so aussehen:
Geodaten exportieren
Mit der aktuellen Version des GPX-Viewers ist es möglich, gleich die passenden Geodaten für Pix4D und Agisoft Photoscan zu exportieren.
Dazu geht man wie folgt vor:
Im GPX-Viewer auf File ->Create photo logfile... klicken
Im folgenden Fenster wählt man die Zeile aus, an dem das erste Foto ausgelöst wurde. Diese erkennt man an der Spalte [ShutterCnt] |
Direkt darunter wählt man das erste Foto aus, welches durch den Wegpunkteflug erstellt wurde. |
Ab hier geht es dann weiter in den jeweiligen Programmen.
Agisoft Photoscan
Sind die Fotos in Agisoft Photoscan eingeladen klickt man im Reiter "Reference" auf das Symbol für den Import der Geoinformationen. |
Hier bietet das Programm schon die Möglichkeit auszuwählen, in welchem Format die Import-Datei vorliegt. |
Pix4D
Mit einem Klick auf "From File..." kann die vom GPX-viewer erzeugte Datei eingelesen werden. Ist die getan sieh man ein grünes Häkchen als Bestätigung. |

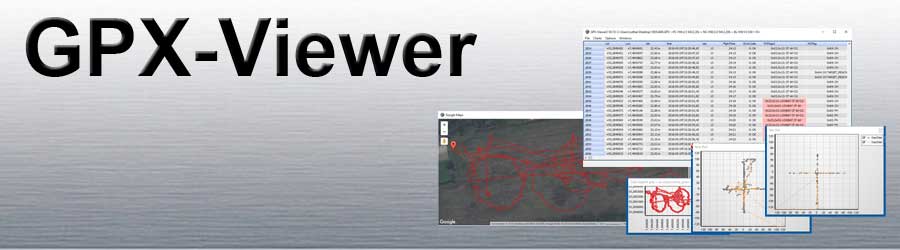











































































 Derzeitige Werte der RC-Sticks in fogender Reigenfolge: Nick; Roll ; Yaw ; Gas ; Ch5, ... Ch16
Derzeitige Werte der RC-Sticks in fogender Reigenfolge: Nick; Roll ; Yaw ; Gas ; Ch5, ... Ch16
























