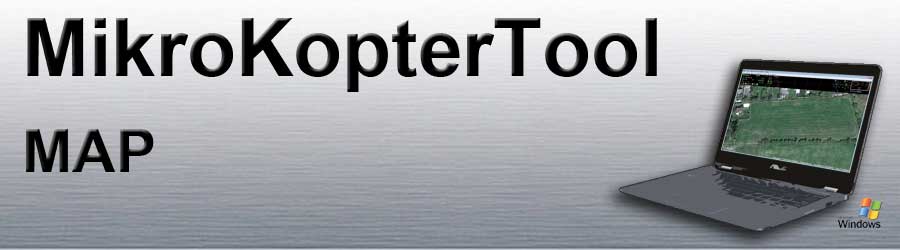Inhaltsverzeichnis
MikroKopterTool-MAP
Mit dem MikroKopterTool-MAP kann die Telemetrie des (angeschlossenen) Kopters angezeit, sowie ein Wegpunkteflug geplant werden.
Einen Wegpunkteflug kann man dabei mit, aber auch ohne angeschlossenem Kopter planen.
Schnell und einfach kann man bis zu 32 (200 mit Lizenz) Wegpunkte, POI oder Failsafe-Punkt (Notlandestelle) individuell auf einer Karte ablegen.
Bei bestehender Datenverbindung (Kopter <-> PC) kann man diese Daten dann direkt an den Kopter übertragen.
Für eine spätere oder immer wieder kehrende Nutzung, können die Daten auch auf die microSD Karte im Kopter gespeichert werden.
Für die Hobby Nutzung des Wegpunktefluges steht ein Aktionsradius von 250m (um den Startpunkt herum) zur Verfügung.
Gewerblichen Nutzern steht ein deutlich größerer Radius zur Verfügung (abhängig von erworbener Lizenz).
INFO
Die MikroKopterTool-MAP kann nur in Verbindung mit einem Set Navigation genutzt werden.
Vor Benutzung der Wegpunkte-Funktion ist vom Benutzer abzuklären, ob ein solcher Betriebsmodus im jeweiligen Land /an den jeweiligen Ort zulässig ist oder durch rechtliche, versicherungstechnische oder sonstige Bestimmungen nicht erlaubt ist.
Der Wegpunkteflug kann nur genutzt werden, wenn ein GPS-System am Kopter genutzt wird und ein Sat-Fix vorhanden ist!
Öffnen des MikroKopterTool-MAP
Im Hauptfenster des KopterTool findet man den Button "MAP".
Ein "Klick" auf den Button "MAP" genügt, um das MikroKopterTool-MAP zu öffnen.
MAP Fensteraufbau
Die MAP besteht aus vier Bereichen:
Titelleiste --> |
|
Menüleiste --> |
|
Telemetrieanzeige --> |
|
Kartenfenster --> |
|
Titelleiste
Links in der Titelleiste sieht man die Größe des Kartenfensters.
Fasst man mit der Maus die Kanten/Ecken des MAP-Fenster an, kann man dieses in eine beliebige Größe ziehen.

Bewegt man sich mit der Maus über eine geladene Karte, wird einem die aktuelle Position in Dezimalgrad angezeigt (Längen-/Breitengrad).

Menüleiste
Über die Menüleiste können verschiedene Einstellungen vorgenommen werden.
Weitere Infos hierzu findet man weiter unten unter Menüleiste.

Telemetrieanzeige
In der Telemetrieanzeige werden sämtliche Telemetriedaten des Kopters angezeigt.
(Nur bei bestehender Verbindung zwischen Kopter und PC/Laptop)
Weitere Infos hierzu findet man weiter unten unter Telemetrieanzeige.

Kartenfenster
Im Kartenfester wird die geladene Karte angezeigt.
Weitere Infos hierzu findet man weiter unten unter Karte online holen.

Symbole im Kartenfenster
Setzt man auf die Karte einen Wegpunkt, POI oder Failsafe-Punkt, gibt es hierfür ein entsprechendes Symbol. |
|
Die Symbole:
Wegpunkt
Wird per Rechtsklick mit der Maus
auf die Karte gesetzt.
Kopter
Position und Blickrichtung des Kopters. Wird nur bei bestehender Verbindung Kopter<->PC + SatFix angezeigt.
POI - Point of Interest
Kann per Rechtsklick aus einen vorhandenen Wegpunkt erzeugt werden.
Target
Position der der Kopter folgt oder als nächstes anfliegt. Siehe unten "Target".
Failsafe-Punkt
Kann per Rechtsklick aus einen vorhandenen Wegpunkt erzeugt werden.
Home
Zeigt die HomePosition an, an der der Kopter gestartet ist.
Aktiver Failsafe-Punkt
Siehe Failsafe-Punkt. Ist automatisch aktiv, wenn der Kopter in der Nähe dieses Punktes ist.
Cursor
Markiert den Punkt auf der Karte an dem ein Linksklick mit der Maus gesetzt wurde.
Target
Mit dem Target Punkt wird auf der Karte optisch angezeigt, wohin der Kopter als nächstes hinfliegen will/soll.
Werden z.B. Wegpunkte gesetzt und dann automatisch abgeflogen, wird an die Stelle wohin der Kopter automatisch
als nächstes fliegt (z.B. nächster Wegpunkt), automatisch der Target Punkt gesetzt.
Ist die Funktion PositionHold aktiviert, wird mit Bewegen des Nick/Roll Sticks ebenfalls die Position des Target Punkt verschoben. Auch hier folgt der Kopter dann dem Target Punkt.
Entfernungen
Hat man eine Karte geladen und möchte z.B. eine Entfernung zwischen 2 Punkten oder auch die Länge und Breite eines Feldes bestimmen, kann man dies schnell und einfach erledigen.
- Zuerst setzt man per "Linksklick" mit der Maus einen Wegpunkt an die Stelle von der aus die Messung erfolgen soll
- dann bewegt man den Mauszeiger über die Karte zu der Stelle hin die ausgemessen werden soll
- in der Titelleiste kann man dann die Entfernung zwischen dem gesetzten Wegpunkt und der aktuellen Position des Mauspfeil sehen
Die Menüleiste
Über die Menüleiste können verschiedene Funktionen ausgewählt werden:
Datei

Über Datei können folgende Funktionen ausgewählt werden.
Lade Bild...
Hierüber können gespeicherte Karten geöffnet und im Kartenfenster angezeigt werden.
Das Kartenmaterial sollte im .jpg oder .mkz Format vorliegen und Geodaten enthalten.
INFO:
Eine .mkz Datei ist eine gepackte Datei (wie z.B. .zip) und beinhaltet zwei .jpg Bilddateien.
(Siehe auch MikroKopter MapTool).
GeoTag...
Wurde eine Karte geladen, können hier die Eckdaten der GPS-Positionen eingesehen werden. Nutzt man ein eigenes jpg Bild ohne Geodaten, können diese hier manuell eingetragen werden. Diese Geodaten sind notwendig, damit die Positionen auf der angezeigten Karte bestimmt werden können.
Das sich hierbei öffnende Einstellfenster sieht so aus:
Info:
Wird eine Karte über das MikroKopter MapTool gespeichert, sind diese GeoTag-Daten bereits im Bild enthalten und werden hier angezeigt.
(Siehe auch GeoTag).
Karte online holen
Die benötigte Karte zum Ablegen von Wegpunkten etc. kann bequem über diesen Eintrag online geladen und gespeichert werden. Eine Internetverbindung ist hierzu notwendig.
(Siehe auch MikroKopter MapTool)
Anleitung...
Ein "Klick" auf diesen Eintrag öffnet diese Wikiseite.
(Eine bestehende Internetverbindung vorausgesetzt)
GPX Log

Über den Menüeintrag "GPX Log" können diese Funktionen ausgewählt werden.
Logging aktiv
Hier kann man das automatische Loggen der Telemetriedaten vom Kopter am Rechner Ein- oder Ausschalten.


Ist das Logging aktiv, wartet das Progamm darauf
dass der Kopter gestartet wird und fliegt ...
... dann nimmt er die Telemetriedaten auf ...

... und stoppt das Aufzeichnen, wenn der
Kopter gelandet und ausgeschaltet wird.
Start Logging
- Das Loggen der Telemetriedaten kann hier manuell gestartet werden.
Stop Logging
Das Loggen der Telemetriedaten kann hier manuell gestoppt werden.
INFO: Wurde das Logging automatisch gestartet, kann es hiermit nicht gestoppt werden.
Log AnalogDebug Werte
Aktiviert das mitloggen der AnalogDebug Werte im LOG File.
(z.B. WinkelNick, WinkelRoll, ACCNick, ACCRoll, .....)
Log Verzeichnis anzeigen...
- Öffnet das Verzeichnis in dem die aufgezeichneten LOG Files abgelegt wurden.
Datenverbindung

Über den Menüeintrag "Datenverbindung" kann die Funktion "nur Empfang" ausgewählt werden. Hierbei werden Daten vom Kopter empfangen, es können aber keine Daten mehr an den Kopter übertragen werden.
Dies kann z.B. nötig sein, wenn die Daten (z.B. die Position) des Kopters gleichzeitig an zwei PC's angezeigt werden sollen. Um Störungen zu vermeiden, muss dazu bei einem der beiden PC's auf "nur Empfang" geschaltet werden. Dieser PC kann dann die Daten des Kopters sehen, aber keine Daten zum Kopter senden.
WegPunkte

Über den Menüeintrag "WegPunkte" können diese Funktionen ausgewählt werden.
Editor...
Über diesen Eintrag wird der Wegpunkt-Editor geöffnet. Hier können die Einstellungen der einzelnen Wegpunkte, POI oder Failsafe-Punkt angezeigt und bearbeitet werden.
Eine Beschreibung hierzu findet man weiter unten unter Wegpunkte Editor.
(Wegpunkte) Generator...
Mit dem Wegpunkte Generator können automatisch verschiedene Wegpunktemuster mit verschiedenen Einstellungen auf eine Karte gelegt werden.
Eine Beschreibung des Wegpunkte Generator und wie man z.B. automatisch ein Gebiet abdeckt
oder ein Panorama einstellt, gibt es hier: Wegpunkt-Generator
MK-Position hinzufügen F9
Diese Funktion erlaubt es, die aktuelle Position des MikroKopters als Wegpunkt in einer bereits geladenen Karte einzutragen.
Dies ist allerdings nur bei einer bestehenden Datenverbindung zwischen Kopter und "MAP" möglich.
Man kann beispielsweise den Kopter an eine bestimmte Stelle fliegen und so die aktuelle Position auf der Karte markieren.
So erstellte Wegpunkte können dann gespeichert und jederzeit wieder an den Kopter übertragen und wieder ab-/angeflogen werden.
Anzeige

Über den Menüeintrag "Anzeige" können diese Funktionen ausgewählt werden.
Erstelle Raster
Mit dieser Funktion kann ein Raster oder ein/zwei Kreise auf der Karte angezeigt werden. Das Raster oder die Kreise können hierbei in der Größe beliebig eingestellt werden.
Ein Raster/Kreis kann helfen, Entfernungen zu bestimmen. Eine Beschreibung hierzu findet man hier: Erstelle Raster.
Raster anzeigen
- Erstellte Raster/Kreise können hiermit ein-/ausgeblendet werden.
Zeige Kopter Spur
Während der Kopter fliegt, kann hiermit die tatsächlich abgeflogene "Spur" angezeigt werden.
(Hierzu wird eine Funkverbindung zwischen Kopter und PC/Laptop benötigt)
Zeige Auslösepunkte
Hat man z.B. "alle X Meter" eine Auslösung über den Schaltausgang "Out1" eingestellt, wird während des Fluges der Auslösepunkt als kleiner Punkt auf der Karte dargestellt.
(Hierzu wird eine Funkverbindung zwischen Kopter und PC/Laptop benötigt)
Lösche Kopter Spur
- Hier kann man die während des Fluges erzeugte Kopterspur in der Karte wieder löschen.
Speak telemetry data
Wird am Sender eine Funktion (z.B. Höhe halten, PositionHold etc.) geschaltet, wird diese Funktion am PC / Laptop gesprochen ausgegeben.
Show telemetry speech as text
Wird am Sender eine Funktion (z.B. Höhe halten, PositionHold etc.) geschaltet, wird diese Funktion als Textmeldung im MAP ausgegeben.
GPS-Abweichung
Aktiviert man diese Funktion, öffnet sich ein Fenster in dem man die aktuelle GPS-Genauigkeit des GPS-Empfanges sieht. Hierbei muss der Kopter im Freien am Boden stehen und Satelliten empfangen.
In der Mitte des Kreuzes bei "0" ist die Position des Kopters. Die Kreise zeigen die Abweichung in "Meter" an.
Die Positionsgenauigkeit ist abhängig von der Anzahl der empfangenen Satelliten und dessen Signalgüte . Je besser der Empfang, desto kleiner sind die GPS-Abweichungen und desto genauer die GPS Funktionen wie z.B. PositionHold.
Zieht die Linie einen großen Radius um den Mittelpunkt herum, ist die Genauigkeit ungenügend (z.B. bei einer GPS-Abschattung durch Gebäude oder bei vorhandenen Solarstürmen). In diesem Fall hat man auch eine ungenaue GPS-Funktion und der Kopter kann mit eingeschalteter Funktion PositionHold Kreise ziehen.
Zeige BL Info
Über diesen Eintrag kann die Temperatur und der Strom jedes BL-Ctrl V2.0 oder V3 Reglers in der Map angezeigt werden.
Die Anzeige ist bei ausgeschalteten Motoren rot, nach Start der Motoren schwarz.
Wird der Mauszeiger über einen BL-Ctrl-Eintrag bewegt, erscheint eine Einblendung mit der Anzahl der I2C-Errors.
(Falls ein I2C error vorhanden war).

Zeige Status Ausgang 1
Hierüber kann der Schaltzustand vom Schaltausgang OUT1 angezeigt werden.
Dabei gilt: Zahl sichtbar => Ausgang geschaltet. Keine Zahl => Ausgang offen.

Zeige Status Ausgang 2
Hierüber kann der Schaltzustand vom Schaltausgang OUT2 angezeigt werden.
Dabei gilt: Zahl sichtbar => Ausgang geschaltet. Keine Zahl => Ausgang offen.

GPS Koordinaten
In dieser Ansicht wird die aktuelle Position des MikroKopter mit Längen- und Breitengrad in Dezimalgrad angezeigt.
Telemetrieanzeige
Im oberen Bereich der "MAP" befindet sich die Telemetrieanzeige. Hier können verschiedene Daten des Kopters, wie z.B. der aktuelle Verbrauch, die Geschwindigkeit, etc. abgelesen werden:

Auf der linken Seite befindet sich hierbei die Anzeige für:
Anzahl der empfangenen Satelliten
Die Anzahl der aktuell empfangenen Satelliten kann hier abgelesen werden.
Für einen "Satfix" und zur genauen Bestimmung der Position des MikroKopters sind mindestens 6 Satelliten notwendig.
Datenverbindung aktiv/passiv
Hier kann erkannt werden, ob die Verbindung zwischen Kopter und PC/Laptop besteht oder nicht.
Eine Datenverbindung kann z.B. Drahtlos über Wi.232, Bluetooth oder den RangeExtender hergestellt werden.
Eingeschalteter Modus
Aktuelle Flugzeit
- Ab dem Start des Kopters wird hier die aktuelle Flugzeit angezeigt.
Funktions-Buttons
Hierüber können schnell folgende Funktionen erreicht werden:

Sendet alle geplanten Wegpunkte, POI oder Failsafe-Punkt zum Kopter.

Empfängt alle aktuell im Kopter geladenen Wegpunkte, POI oder Failsafe-Punkt.

Löscht die Wegpunkte, POI oder Failsafe-Punkt im Kopter und veranlasst den direkten Rückflug zur Startposition.

Öffnet den Wegpunkte Generator. Mehr Infos gibt es hier: Wegpunkt-Generator

Löscht die während eines Fluges angelegte gelbe Kopterspur auf der Karte.

Schaltet zwischen den beiden Ansichten einer über das MikroKopter Map-Tool gespeicherten Karte um.

Startet den Flugsimulator. Hierüber kann z.B. ein vorher angelegter Wegpunkteflug virtuell, incl. Kameraneigung und Fotoauslösung, geflogen werden. Mehr Informationen hierzu findet man hier: Flugsimulator
Höhe
Sobald der Schalter für die Höhe am Sender auf "AN" geschaltet wird, erscheint die Sollhöhe blau hinterlegte.
Die aktuellen Kopterhöhe (gemessen über den Luftdrucksensor) wird in großen grünen Zahlen angezeigt.
Schub
- Am Grafikbalken kann die Bewegung des Gasstick und der entsprechende Schub abgelesen werden.
Fluggeschwindigkeit
- Anzeige der aktuellen Fluggeschwindigkeit in m/s
Auslösung
Die Anzahl der Schaltvorgänge des Schaltausganges OUT1 werden hier angezeigt.
Diese Zahl sollte dann mit der Anzahl der Aufgenommenen Fotos übereinstimmen.
(Vorausgesetzt, die Kamera ist richtig eingestellt und löst bei jedem Schaltvorgang aus)
Anzeige Schaltkanal Out1 / Out2
- Hier wird angezeigt, welcher der beiden Schaltkanäle gerade aktiv (geschaltet) ist.
Wegpunkten Infos:
Während des Wegpunktefluges, werden hier die Informationen zum Flug angezeigt:
P1 => Wegpunkt x von y
- Hier wird die Gesamtanzahl der übertragenen Wegpunkte (rechts) und der aktuell angeflogene Wegpunkt (links) angezeigt.
[s] => Wegpunkt Zeit
Jedem Wegpunkt kann eine Verweildauer zugewiesen werden. Für diese Zeit bleibt der Kopter an dem Wegpunkt stehen.
Die Verweildauer beginnt bereits beim Erreichen des Wegpunkt-Radius und zählt rückwärts herunter.
[m/s] => Fluggeschwindigkeit
Die Fluggeschwindigkeit in der der nächste Wegpunkt angeflogen wird, kann für jeden Wegpunkt individuell eingestellt werden.
Hier wird diese Geschwindigkeit angezeigt.
[m] => Wegpunkt Höhe
- Hier wird die Höhe des aktuellen Wegpunktes angezeigt.
[m/s] => Wegpunkt Steigrate
Ist der nächste Wegpunkt höher oder niedriger als der aktuelle, kann die Höhe in einer vorher eingestellten Geschwindigkeit (Steigrate) gewechselt werden.
Dies wird hier angezeigt.
Die Richtungsanzeigen:
Die linke Anzeige zeigt die Richtung und Entfernung zum nächsten anzufliegenden Wegpunkt / Target an.
Die rechte Anzeige zeigt die Richtung und Entfernung vom Startpunkt des Kopters (Home position) zur aktuellen Position des Kopters an.
Verbrauchswerte:
Akkuanzeige
- Die aktuelle Akkuspannung und der Verbrauch werden hier angezeigt.
GPX-Log
Statusanzeige über das aufzeichnen des LOG File über das KopterTool.
(Siehe auch GPX Log)
Warnmeldungen
Im Falle einer Warnung zeigt das OSD diesen zusätzlich an. Hierbei ändert sich die Farbe der Anzeige in rot:
Beispiel Akkuwarnung:

Auftretende Fehlermeldungen werden in der Karte darunter angezeigt. Hier einige Beispiele der Meldungen:

Die genaue Bedeutung der einzelnen Fehlercodes können im Wiki nachgelesen werden: ErrorCodes
Videos
Wegpunkteflug - Programmierbare Geschwindigkeit:
Wegpunkteflug mit POI:
(deutsch)
Wegpunkteflug mit POI:
(Englisches Video)
FollowMe-Flug mit Wakeboarder: