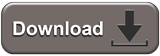Inhaltsverzeichnis
Info / Download
INFO
If you buy the transmitter directly from MikroKopter, all on the transmitter and receiver is already set.
If you buy the transmitter somewhere else you have to to all settings on the transmitter and receiver.
See: Settings
The Graupner MX-20 HoTT is a perfect 12-channel transmitter for the MikroKopter.
Include labeling plates to see where the functions are and ready set you can buy this transmitter in an 'MK-Edition' in our
A suitable setting for the MikroKopter can be found under Download
The Data:
12 channels for switches, buttons and potis
2,4GHz transfer technology
Graupner indicates a range of about 3km (with receiver GR-16 or GR-24)
Bidirectional communication between transmitter and receiver
Display of the MikroKopter-Telemetry on the built-in and illuminated LCD
Language edition of the telemetry values (via connected loudspeaker or head-set)
7 switches(2 three-way switches, 3 two-way switches, 2 pushbutton)
2 analog Potis
Built-in DSC-socket for the connection of flight simulators (AeroSim) or a Trainer Mode
Settings
For "do it yourself" user. In the following steps we show you how to import the model memory in you transmitter and how to bind and set the receiver
How to import the setting in your MikroKopter is described here: Import setting (copter)
1.
Copy model memory + MK-voice file
In the first step we have to download the model memory, where we already have
set all 12 channels for the transmitter and the needed "MK-voice" file for your MikroKopter
-> Download
After we downloaded it we have to unzip the folder and copy model memory and the
voice file into the right folders on the microSD-Card (see picture).
After this id done put the microSD-card back into the transmitter.
2.
Import model memory
In the next step we can import the model memory in the transmitter.
The steps are:- Switch ON the transmitter
If you see "Please select RF on/off?" -> select "OFF"
With the right "four-way button" select the middle button SET to open the Menu
Go down to Copy/Erase and press SET
Choose Import from SD and press SET
In the next window select "MK-Easy" and press SET again
Under "import to model" select the first place 01 and confirm with SET
We confirm the question "import?" with YES and SET
- Switch ON the transmitter
3.
Import MK-voice file
Only with the MK-voice file you can get the right announce for your MikroKopter via the transmitter
To install the voice file you have to open the "hidden mode":On the left "four-way button" (ESC) press the buttons UP and DOWN at the same time and hold it
Now press at the right "four-way button" the center button SET
In the "hidden mode" choose VOICE and open it with SET
Select the MK-voice file you need (DE/EN) and start the import with SET
4.
Bind receiver
Now we can bind the receiver to the model memory MK-Easy.
To do this the receiver must be connected inthe right way with your copter and the copter must be powered ON with a Lipo.
(See also: Connect receiver)
The steps are:With the right "four-way button" select the middle button SET to open the Menu
Go down to Base setup model and press SET
Go down to "module HoTT" and select the left n/a
- Now press at the receiver the "SET" button for ~3-4 seconds until the red LED is flashing red/green
Then pres the SET button on your transmitter
In the window you see now Finding...
When the receiver is properly bound, you see bind instead of n/a
INFO:
The copter will maybe "beep" for the whole time. This will stop when all settings on the receiver are done.
5.
Deactivate receiver-FS
In the basic settings the receiver use his own "fail safe". This we have to deactivate.
(When we not deactivate it and the copter lost the signal, he will fly away with the last received stick positions.)
That the copter always flies back to the "home position" (when he lost the signal) we have to use the MikroKopter FailSafe.
To deactivate it we have to do:With the right "four-way button" select the middle button SET to open the Menu
Go down to Telemetry and press SET
In the telemetry window choose setting & data view and press SET
In the next menu press the right button to open RX FAIL SAFE
Here change MODE from "HOLD" to OFF...
6.
Activate PPM-Sum signal
For the FlightCtrl we need a ppm sum signal. This we can set now.
As long as this is not set we get fron the copter an error messag ("err7: RC Signal lost") and the copter is
beeping the whole time.
Directly after activating the sum signal the beeping stop and you can use the channels on the copter.
The steps are:With the right "four-way button" select the middle button SET to open the Menu
Go down to Telemetry and press SET
In the telemetry window choose setting & data view and press SET
In the next menu press the right button to open RX SERVO TEST
Here change CH OUT TYPE from "ONCE" to SUMO 16...
Connect receiver
The FlightCtrl offers two cables to connect the Graupner HoTT receiver.
The 3-wire PPM-cabel is for the channels and to power up the receiver.
The gray cable is for the telemetry.
You can get different HoTT receivers you can use with the MikroKopter.
Following we describe how to connect the receiver GR-16 and GR-24.
Both receivers can send up to 16 channels via the ppm sum signal.
Receiver GR-16
The GR-16 HoTT offers 8 servo connections. Via servo out #8 we can get the needed ppm sum signal. Depending on the used transmitter you can grap here up to 16 channels.
The range is specified by the manufacturer with up to 4000m.
- Connection
Servo out #8 => PPM sum signal (see Activate PPM-Sum signal)
Telemetry connection "T" => Connection for gray cable from FlightCtrl
Receiver GR-24
The GR-24 HoTT offers 12 servo connections. Via servo out #8 we can get the needed ppm sum signal. Depending on the used transmitter you can grap here up to 16 channels.
The range is specified by the manufacturer with up to 4000m.
- Connection
Servo out #8 => PPM sum signal (see Activate PPM-Sum signal)
Telemetry connection "T" => Connection for gray cable from FlightCtrl
Check function of receiver and channels
If the copter is connected with the computer you can start the KopterTool. With this tool you can check the function of the single channels (under "Channels"). Move a stick, switch etc on your transmitter to see if the channel is acting in the bar.
INFO: Choose as receiver Graupner HoTT If you move a stick, switch etc., the number above the bar must reach from "0" to "254" and in center position "127"
MK Telemetry-Window
In the upper display of your transmitter you can see the MikroKopter-Telemetry. Here you can see:
- Top left
"V" -> Lipo voltage
"0:00" -> Flight time
"mAh" -> Already used capacity
- Top right
"Alt:" -> Altitude
"Dir:" -> Orientation of the copter
"I:" -> Current consumption
- Center left
- Number of reached satellites
- Airspeed
- Center right
- Distance to "Homeposition"
- Direction to "Homeposition"
- Below
- Status and error messages
If the MK-Telemetrie is not to see in the upper window you can open it as described here:
With the right "four-way button" select the upper button to see the "MK Telemetry-Window"
When you see here a different telemetry window do as described here:
With the right "four-way button" select the upper button again to see the "sensor window"
Go 'down' and select the sensor GPS and press SET
- The Graupner telemetry window is now open
Pres one time the right button to open the "MK-Telemetry"
Text-Telemetry
![]() Please note:
Please note:
If the Text-Telemetry is active there is no voice output and the logging is interrupted!
The "Text telemetry" can be opened via the menu "Telemetry".
In this window you can see more informationsHierüber können mehr Telemetriewerte abgefragt werden.
- Top left
"V" -> Lipo voltage
"0:00" -> Flight time
"10" -> Already used capacity
- Top right
"Alt:" ->Altitude
"Dir:" -> Orientation of the copter
"I:" -> Current consumption
- Center left
"SAT" -> Number of reached satellites
"m/S" -> airspeed
- Center right
"DIST:" -> Distance to "Homeposition"
"HM:" -> Direction to "Homeposition"
- Below
- Status and error messages
How to open it:
With the right "four-way button" select the middle button SET to open the Menu
Go down to Telemetry and press SET
In the telemetry window choose setting & data view and press SET
In the next menu press the right button until you see the "Text-telemetry"
If the Text-Telemetry is open you can see more telemetry windows.
To see this windows "click" the Button "left".
Telemetry - additional Info
In addition to the described telemetry display you can see some additional information / symbols.
These are as follows:
- '-' = No GPS fix
- '/' = off
- '?' = Coming home, but home Position unknown (goes to PH then)
- 'H' = Coming home
- 'W' = Flying Waypoints
- 'D' = Dynamic Position Hold
- 'P' = Position Hold
- 'm' = Manual controlled
'M' = Manual controlled => Display after starting the engines when the copter is still on the ground
Lock the four-way-buttons
Wit´h the "four-way-buttons" you can change the displays or open the transmitter menu. When you will not do this you can lock the buttons.
To lock the buttons press the buttons SET and ESC at the same time. You hear then a beep from the transmitter and in the
lower display a key symbol. To unlock the buttons press SET and ESC again at the same time.
Logfile in the transmitter
The telemetry data of the transmitter and also the position data of the copter are stored
on a sd card in the transmitter.
The recording of this data will start with starting of the "flight timer". With our model memory "MK-Easy"
this will start automatically when you start the copter (see picture).
Just in case you would loose your copter you can see the last position in this LOG.
In this case you can remove the card from your transmitter and put them in the computer. With the Graupner "PC Software" you can open the LOG and see the last position of the copter.
Download: Firmware Upgrade grStudio
!!! IMPORTANT: If your copter will fly away NEVER switch off the transmitter !!!
As long as telemetry data from the Kopter are received, the flight route = position of the Kopter can be followed.
Import setting (copter)
The setting is adapted to the model memory of the transmitter. So you can start directly with your MikroKopter and have not to do the settings manually.
The single steps are:
Download the MK-Setting (Download)
Connect your MikroKopter with your Computer
Start the MikroKopter-Tool and open the Settings
Via the button Load you can open the setting MK-Easy
- The settings are now automatically set and you can see the changes
If not done -> Choose the right copter type in the MixerSETUP
Now save this setting with the button Write in your copter
(Do the same for all five storage locations in copter)
INFO
If the copter is new and this is the first setup you have also to calibrate the
ACC (Link)
and the
Compass (Link)