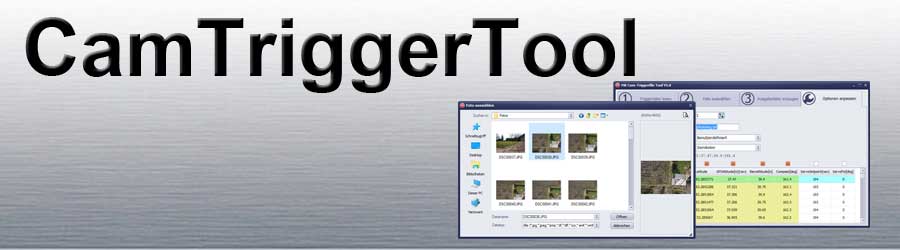Inhaltsverzeichnis
Info / Download
Werden mit dem MikroKopter z.B. während eines Wegpunktefluges automatisch Fotos aufgenommen, zeichnet der Kopter die Positionsdaten in einer extra LOG Datei auf.
Mit dem Programm CamTriggerTool kann man schnell und einfach die so aufgezeichneten Positionsdaten den aufgenommenen Fotos zuordnen und in einer extra Textdatei speichern.
Diese extra Testdatei zur Positionsbestimmung der einzelnen Fotos wird z.B. benötigt, wenn man die Fotos in Programmen wie Agisoft, Pix4D etc. weiterverarbeiten möchte.
Das Programm CamTriggerTool kann hier heruntergeladen werden: Download
Entpacken
Die heruntergeladene Datei ist eine gepackte .zip Datei und muss vor Nutzung entpackt werden.
(z.B. mit Winrar, 7zip etc.)
Das Programm funktioniert nur mit aufgezeichneten LOG Files ab SW Version V2.14 auf dem MikroKopter.
Vorbereitung
Benötigt werden:
- - die bei einem Wegpunkteflug aufgenommenen Fotos - sowie das .txt LOG File vom Kopter
Am einfachsten ist es, wenn man sich einen extra Ordner auf seinem Computer anlegt, in dem man die Bilder sowie das .txt LOG File ablegt.
Im folgenden Beispiel haben wir einen Ordner Testflug abgelegt. Dort hineine werden dann die Bilder und die .txt LOG-Datei kopiert.
LOG + Bilder herunterladen / kopieren
Um die .txt LOG-Datei herunterzuladen, wird der MikroKopter mit dem Computer verbunden
und das KopterTool gestartet. Ein "klick" auf den Button SD Card... öffnet ein Zusatzfenster.
Hier kann nun die benötigte .txt LOG-Datei des Fluges ausgewählt und auf den Computer
(in dem vorher Angelegten Ordner) gespeichert werden.
Die Fotos der Kamera werden ebenfalls in den in dem vorher Angelegten Ordner kopiert.
Hier gehen wir einmal davon aus, dass bekannt ist, wie man Fotos von einer Kamera / SD-Karte kopiert ![]()
Programmnutzung
Das Programm CamTriggerTool ist selbsterklärend und einfach zu bedienen.
INFO:
In der .txt LOG Datei im Kopter werden nur die während eines Fluges aufgenommenen Fotos geloggt.
Testfotos, z.B. zur Einstellung der Kamera am Boden, werden nicht geloggt.
Sind z.B. 38 Bilder gespeichert und das LOG File hat 35 Einträge, sind die 3 mehr aufgenommenen Bilder manuell am Boden aufgenommen worden.
Step 1
Nachdem man das Programm CamTrigger.exe geöffnet hat, sieht man das Auswahlfenster Triggerdatei lesen.
Hier "Klickt" man auf den Button Lese Cam-Triggerdatei ...
... und es öffnet sich ein Auswahlfenster.
Hier wählt man die .txt LOG Datei des Fluges aus und öffnet es über den Button Öffnen.
Step 2
Nun öffnet sich das Auswahlfenster Foto auswählen.
Hier "Klickt" man auf den Button Foto auswählen ...
... und es öffnet sich ein weiteres Auswahlfenster.
Hier wählt man das zum LOG File passende erste Foto des Fluges aus und öffnet es über den Button Öffnen.
Die Zuordnung des richtigen Fotos zum ersten LOG Eintrag ist sehr wichtig, sonst können keine Übereinstimmungen gefunden werden.
Die Zuordnung aller weiteren Fotos geschieht auf Basis der Zeitintervalle der EXIF-Zeitstempel und der GPS-Zeitstempel aus der Logdatei. D.h. es wird die Zeitdifferenz zum nächsten Eintrag im LOG File ermittelt und dann nach dem entsprechenden Foto mit dergleichen Zeitdifferenz im EXIF Zeitstempel gesucht usw. Wenn kein passendes Foto gefunden werden kann, wird dieses übersprungen.
Step 3
Als letztes öffnet sich das Auswahlfenster Ausgabedatei erzeugen zusammen mit dem Einstellfenster Optionen anpassen.
Unter Optionen anpassen können fertige Formate der Ausgabedatei passend für "Agisoft" oder "Pix4D" oder eine benutzerdefinierte Einstellung ausgewählt werden.
Hat man die benötigten Einstellungen erledigt, erzeugt man die Ausgabedatei mit einem "Klick" auf den Button Erzeuge Ausgabedatei.